Najczęściej zadawane pytania
- Chcę kupić bilet. Czy muszę się zarejestrować?
- Jeśli kupuję bilety dla wielu osób czy należy podać dane wszystkich pasażerów?
- Czy mogę zmienić dane podróżnego na bilecie?
- Jak zwrócić bilet?
- Jak wymienić bilet?
- Chcę otrzymać fakturę.
- Czy można zmienić dane do wystawionej faktury?
- Czy mogę usunąć konto?
- W jaki sposób mogę złożyć reklamację?
- Czy mogę dołączyć do swojego konta bilety zakupione bez logowania?
- Chcę kupić bilet przez aplikację mobilną
- Jak wyszukać tanie połączenie?
- Jak sprawdzić opóźnienia pociągów?
- Jak sprawdzić czas postoju pociągu na stacji pośredniej?
- Jak dodać podróż do swojego kalendarza?
- Jak skorzystać z usługi car-sharing PKP Mobility?
- Jak skorzystać z usługi stacji ładowania pojazdów?
Chcę kupić bilet. Czy muszę się zarejestrować?
Zakup biletu możliwy jest bez zakładania konta w serwisie. Po wybraniu połączenia serwis Bilkom przeniesie nas do koszyka celem podania wszystkich niezbędnych informacji potrzebnych do realizacji zakupu biletu. Uzupełniamy wymagane dane: imię i nazwisko, adres e-mail, na który zostanie wysłany bilet, oraz potwierdzamy zapoznanie się z regulaminem Bilkom i regulaminem przewoźnika, którego wybrane połączenie dotyczy.
Po zrealizowaniu płatności, na wskazany przy zakupie adres e-mail otrzymujemy bilet w postaci pliku PDF wraz z kluczem zamówienia.
W serwisie mamy możliwość pobrania, wymiany, zwrotu biletu, wystawienia/pobrania faktury, jak również zmiany danych do faktury czy zmiany danych właściciela biletu. W tym celu klikamy w link Moje bilety znajdujący się w górnym menu systemu.

Pojawi się okienko do wpisania klucza zamówienia, który otrzymaliśmy wraz z biletem e-mailem po dokonaniu zakupu. Dodatkowo wymagane jest podanie imienia i nazwiska osoby wskazanej na bilecie. Następnie klikamy w SZUKAJ ZAMÓWIENIA.
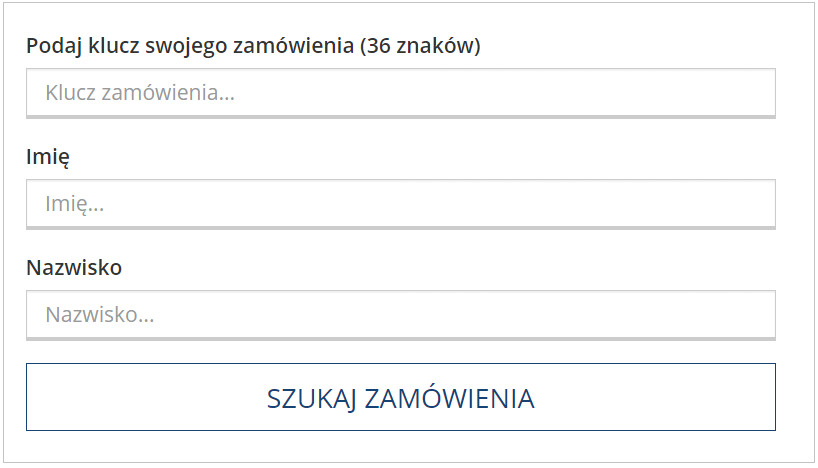
Serwis przeniesie nas na zakładkę Moje bilety, gdzie znajduje się połączenie, którego dotyczy wpisany klucz zamówienia.
Jeśli kupuję bilety dla wielu osób czy należy podać dane wszystkich pasażerów?
Przy zakupie biletów dla wielu osób podajemy dane tylko jednego pasażera, którego imię i nazwisko będą zamieszczone na biletach.
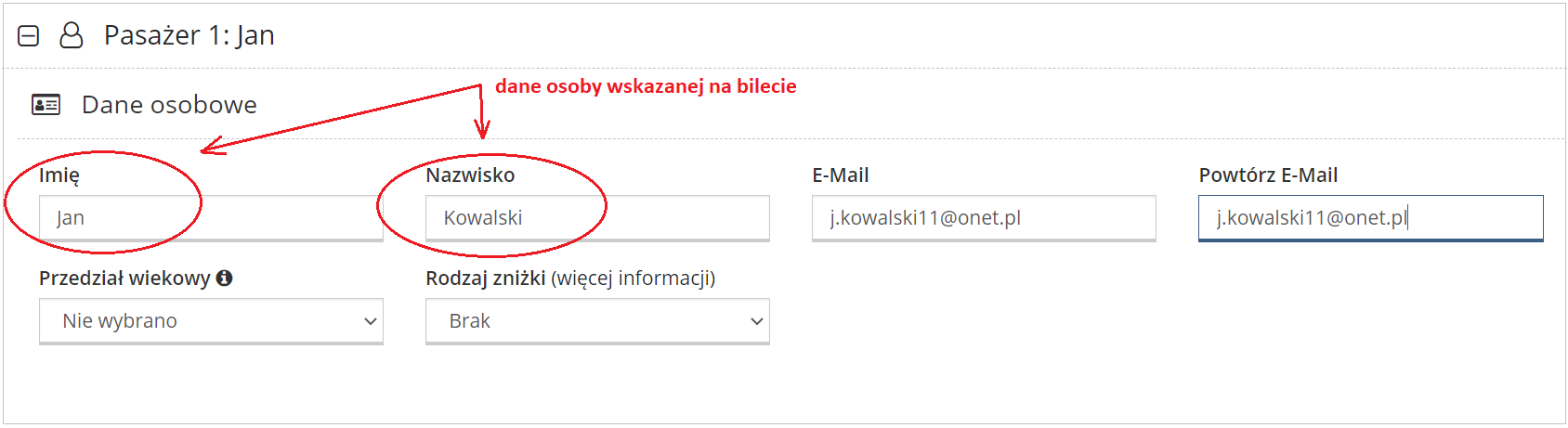
Dane pozostałych pasażerów - pole Nazwa - nie są wymagane do uzupełnienia.
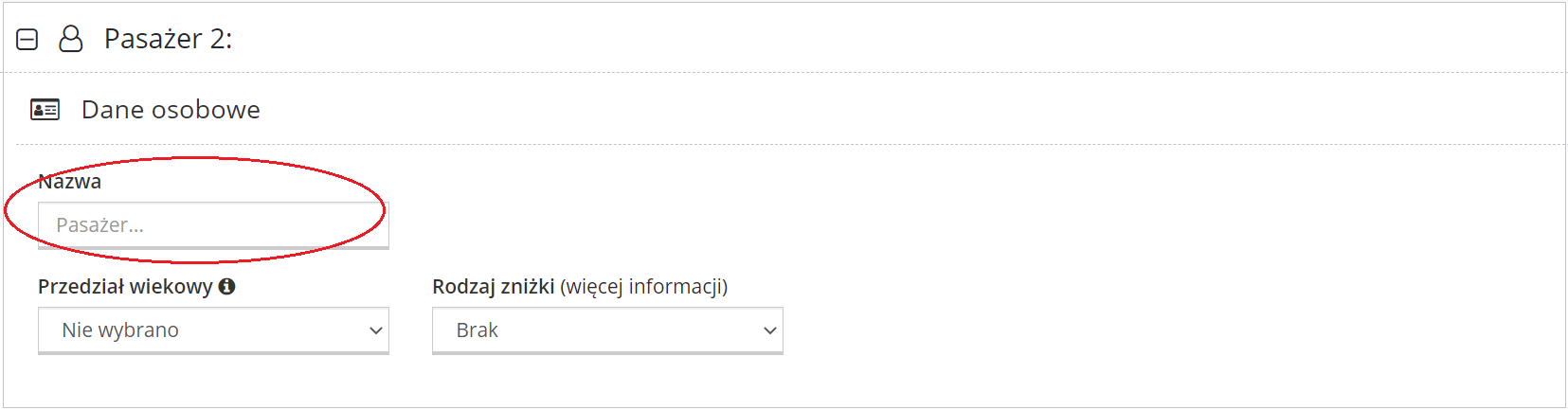
Pasażer 1 powinien uczestniczyć w podróży, gdyż ważność biletów weryfikowana jest na podstawie jego dokumentu ze zdjęciem.
Czy mogę zmienić dane podróżnego na bilecie?
Zmianę danych osoby wskazanej na bilecie można dokonać z poziomu zakładki Moje bilety.
Zmiana danych podróżnego może być wykonana jednokrotnie nie później niż na 5 minut przed odjazdem pociągu.
Jeśli posiadamy konto w serwisie, po zalogowaniu możemy przejść do PANELU UŻYTKOWNIKA i wejść w zakładkę Moje bilety jednorazowe.

lub bezpośrednio wybrać link Moje bilety znajdujący się w górnym menu systemu.

Jeśli nie posiadamy konta w serwisie klikamy w link Moje bilety tak jak powyżej.Pojawi się okienko do wpisania klucza zamówienia, który Klient otrzymuje w chwili dokonania zakupu e-mailem wraz z wygenerowanym biletem w postaci pliku PDF. Dodatkowo wymagane jest podanie imienia i nazwiska osoby wskazanej na bilecie. Następnie klikamy w SZUKAJ ZAMÓWIENIA.
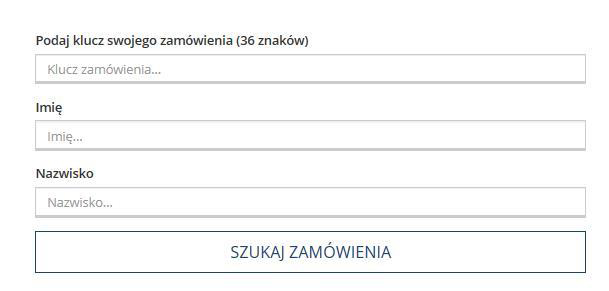
SSerwis przeniesie nas do zamówienia gdzie znajduje się bilet, którego dotyczy wpisany klucz zamówienia.
W przypadku Klienta zalogowanego będą widoczne wszystkie zamówienia. Na zakładce Zakupione odszukujemy i wybieramy połączenie, dla którego chcemy zmienić dane na bilecie.
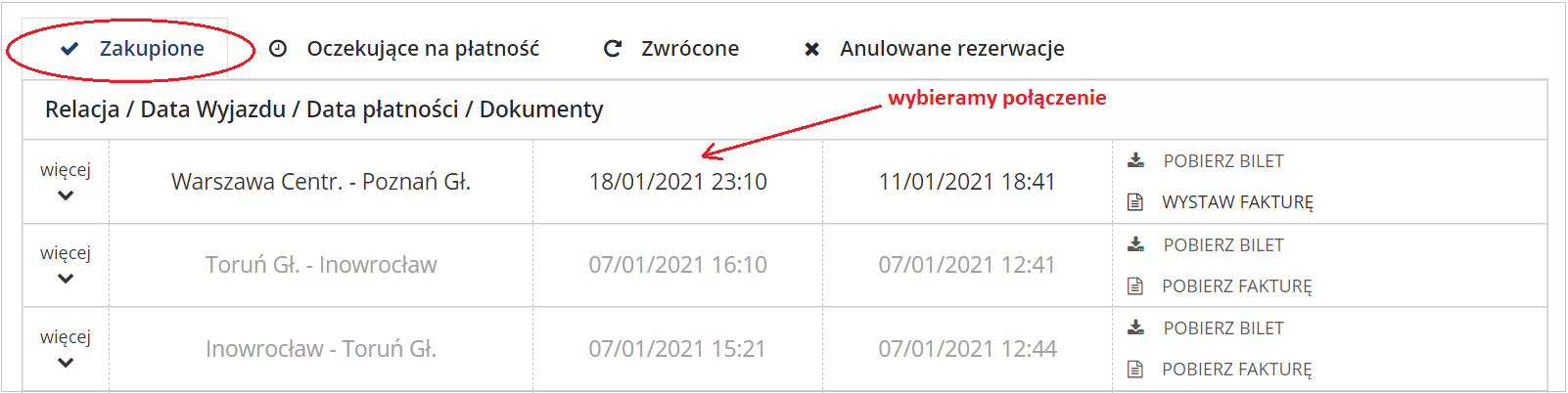
Rozwijają nam się szczegóły dotyczące biletu/biletów w danym połączeniu.
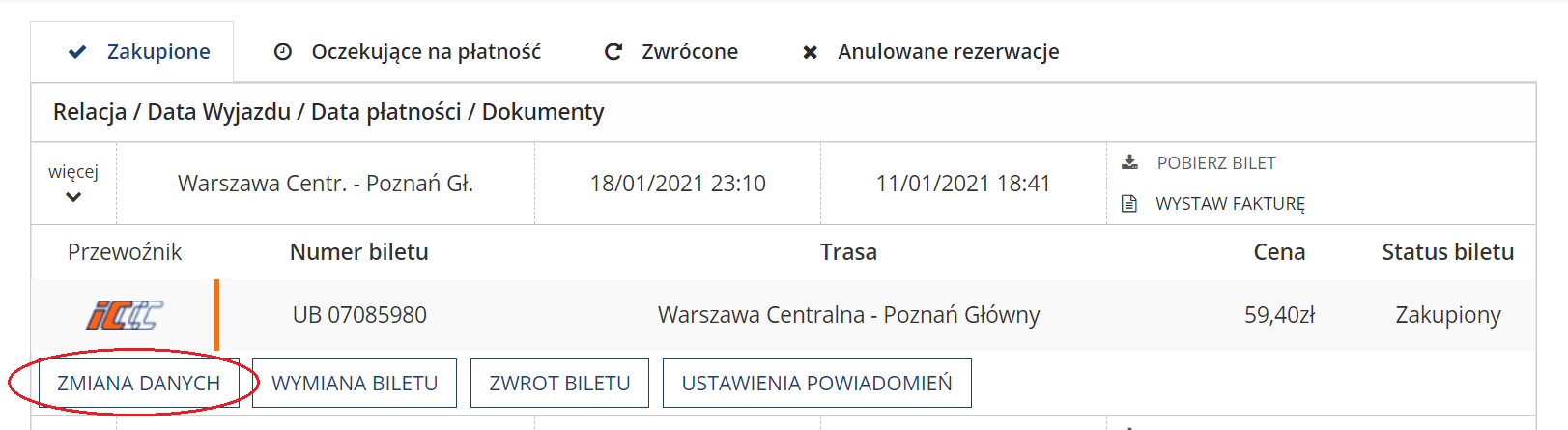
następnie wybieramy przycisk „ZMIANA DANYCH”.
Zatwierdzamy wprowadzone dane. Na adres e-mail otrzymamy nowy klucz zamówienia wraz z wygenerowanym biletem/biletami po zmianie danych.
Jak zwrócić bilet?
Zwrot biletu można dokonać z poziomu zakładki Moje bilety nie później niż na 5 minut przed odjazdem pierwszego pociągu.
Jeśli posiadamy konto w serwisie, po zalogowaniu możemy przejść do PANELU UŻYTKOWNIKA i wejść w zakładkę Moje bilety jednorazowe.

lub bezpośrednio wejść w link Moje bilety znajdujący się w górnym menu systemu.

Jeśli nie posiadamy konta w systemie klikamy w link Moje bilety tak jak powyżej. Pojawi się okienko do wpisania klucza zamówienia, który Klient otrzymuje w chwili dokonania zakupu e-mailem wraz z wygenerowanym biletem w postaci pliku PDF. Dodatkowo wymagane jest podanie imienia i nazwiska osoby wskazanej na bilecie. Następnie klikamy w SZUKAJ ZAMÓWIENIA.
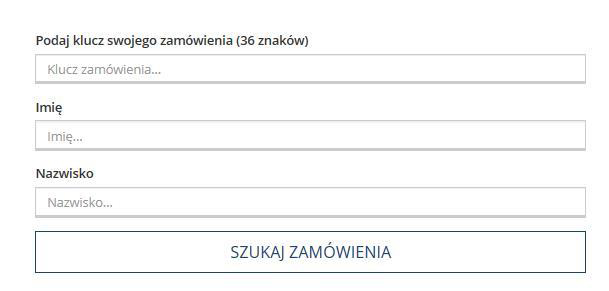
Serwis przeniesie nas na do zamówienia gdzie znajduje się bilet, którego dotyczy wpisany klucz zamówienia.
W przypadku Klienta zalogowanego będą widoczne wszystkie zamówienia. Na zakładce Zakupione odszukujemy i wybieramy połączenie, dla którego chcemy zwrócić bilet.
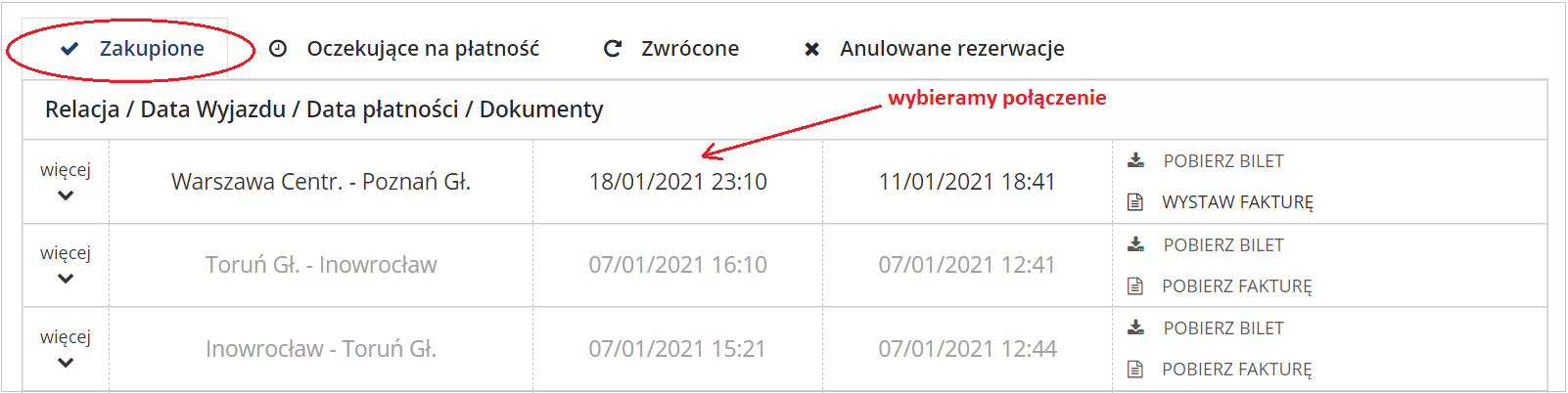
Rozwijają nam się szczegóły dotyczące biletu/biletów w danym połączeniu
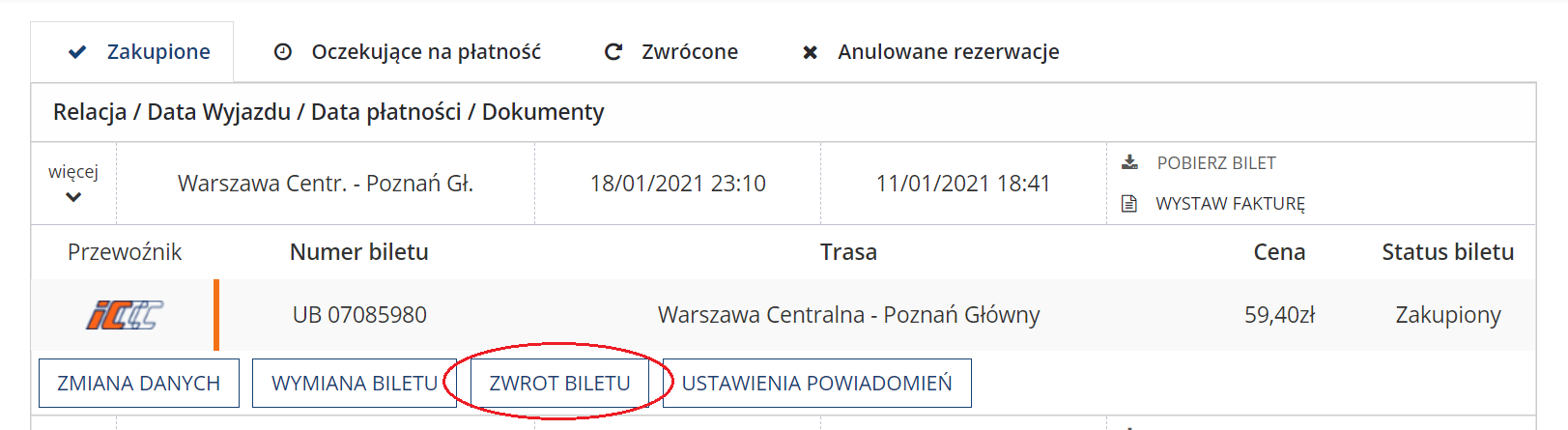
następnie wybieramy przycisk „ZWROT BILETU”.
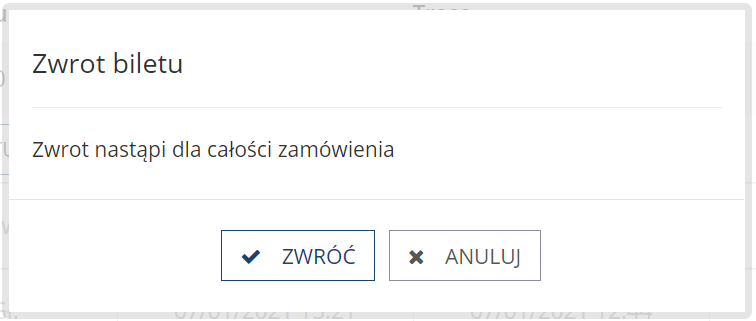
Jeśli w relacji występują połączenia, dla których wydano wiele biletów, możliwy jest zwrot częściowy wybranych biletów. Wyświetla się okienko z informacją i parametrami do wyboru:
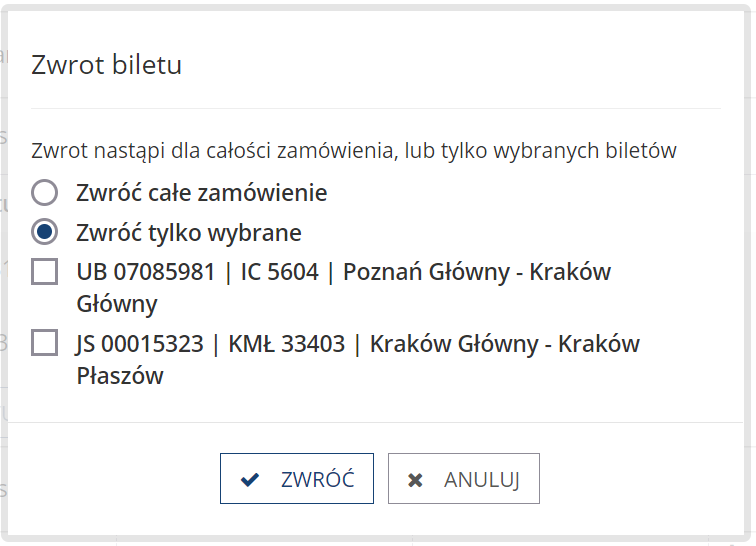
Po zaznaczeniu opcji Zwróć tylko wybrane wyświetlą się wszystkie bilety z danego połączenia. Wskazujemy bilet, który chcemy zwrócić.
Aby potwierdzić wybraną opcję zwrotu całego zamówienia bądź tylko wybranych biletów klikamy przycisk ZWRÓĆ. Pojawi się okienko ze stosowną informacją dotyczącą wybranych parametrów. Następnie klikamy przycisk DALEJ, otrzymujemy komunikat informujący, że zwrot został zrealizowany. Na nasz adres e-mail zostanie wysłane potwierdzenie zwrotu biletu oraz jeśli był zwrot częściowy zostanie wysłany dodatkowy e-mail z wygenerowanym nowym kluczem zamówienia.
Jeśli do biletu była wcześniej wystawiona faktura serwis wymaga potwierdzenia otrzymania przez nas faktury korekty. Na ekranie zostanie wyświetlona korekta faktury wraz z informacją dotyczącą procesu zwrotu.
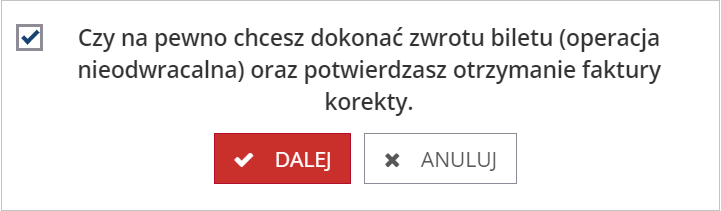
Aby sfinalizować proces, należy potwierdzić zwrot biletu zaznaczając checkbox a następnie klikając przycisk DALEJ. Otrzymujemy komunikat informujący, że zwrot został zrealizowany. Na nasz adres e-mail zostanie wysłane potwierdzenie zwrotu biletu wraz wygenerowanymi dokumentami finansowymi oraz jeśli był zwrot częściowy zostanie wysłany dodatkowy e-mail z wygenerowanym nowym kluczem zamówienia. Zwrot należności zostanie przesłany na konto, z którego dokonano zakupu biletu.
Jak wymienić bilet?
Wymianę biletu można dokonać z poziomu zakładki Moje bilety nie później niż na 5 minut przed odjazdem pociągu.
Relacja składająca się z wielu pociągów jest wymieniana tylko na całą relację. Nie można dokonać wymiany na poszczególne odcinki.
Jeśli posiadamy konto w serwisie, po zalogowaniu możemy przejść do PANELU UŻYTKOWNIKA i wejść w zakładkę Moje bilety jednorazowe.

lub bezpośrednio wejść w link Moje bilety znajdujący się w górnym menu systemu.

Jeśli nie posiadamy konta w serwisie klikamy w link Moje bilety tak jak powyżej. Pojawi się okienko do wpisania klucza zamówienia, który Klient w chwili dokonania zakupu otrzymuje e-mailem wraz z wygenerowanym biletem w postaci pliku PDF. Dodatkowo wymagane jest podanie imienia i nazwiska osoby wskazanej na bilecie. Następnie klikamy w SZUKAJ ZAMÓWIENIA.
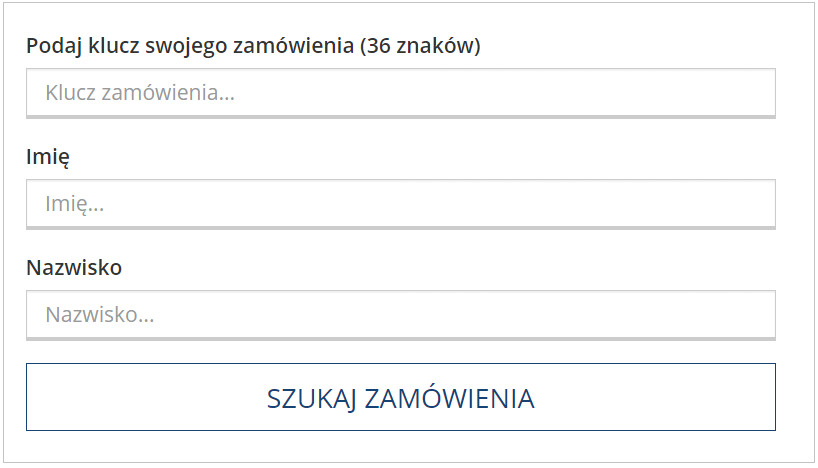
Serwis przeniesie nas na zakładkę Moje bilety gdzie znajduje się bilet, którego dotyczy wpisany klucz zamówienia.
W przypadku Klienta zalogowanego będą widoczne wszystkie zamówienia. Na zakładce Zakupione odszukujemy i wybieramy połączenie, dla którego chcemy wymienić bilet.
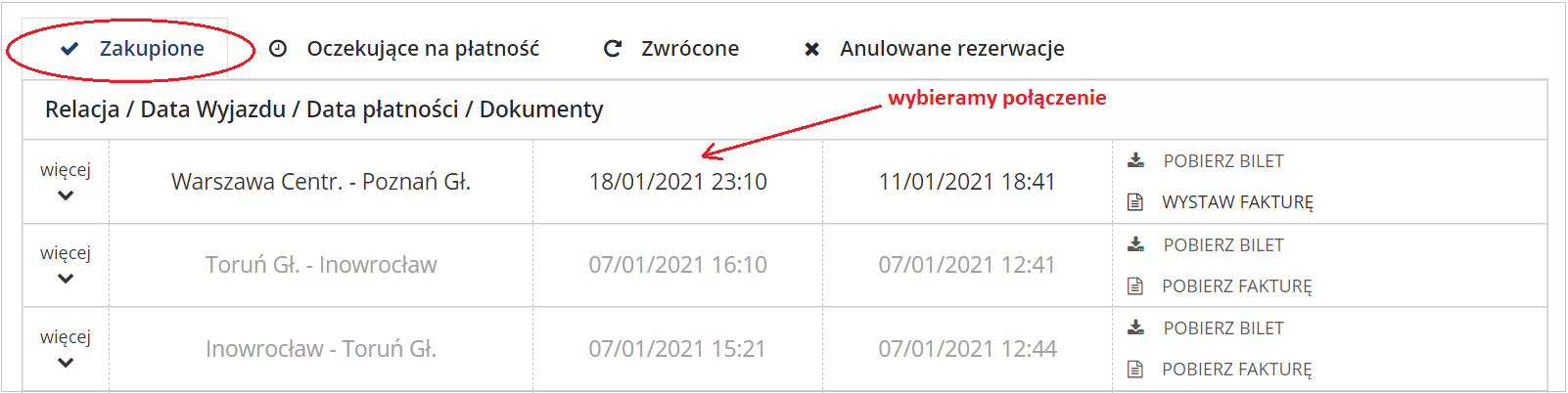
Rozwijają nam się szczegóły dotyczące biletów w danym połączeniu
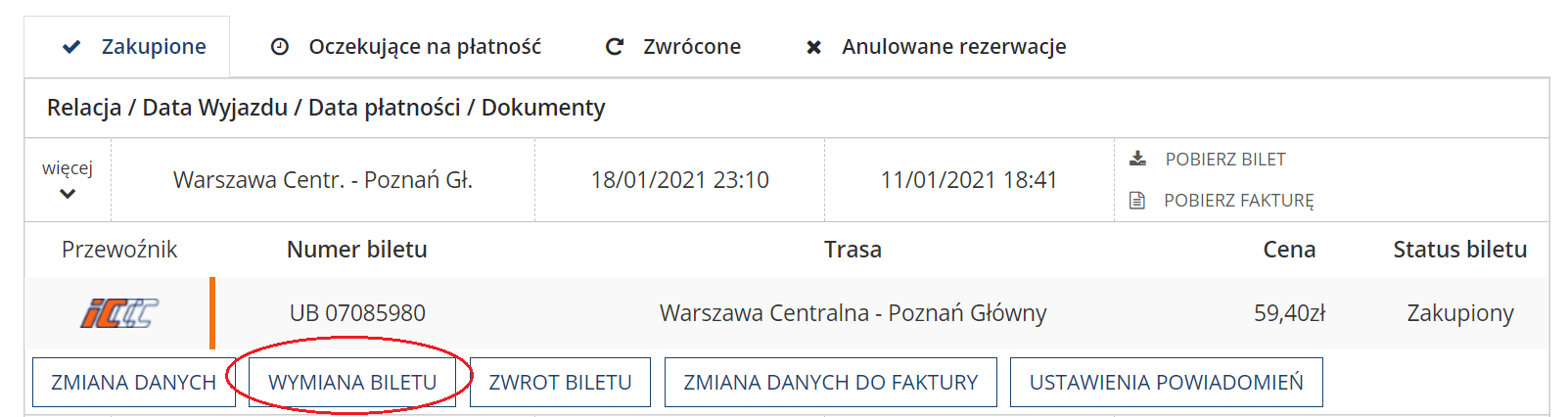
następnie wybieramy przycisk „WYMIANA BILETU”.
Pojawi nam się okienko z wyborem czy wymiana ma być z przedłużeniem trasy czy z zachowaniem trasy.
W kolejnym kroku zostaniemy przeniesieni do ekranu wyszukiwania połączeń w celu wybrania relacji, która nas interesuje.
Wymiana polega na zakupie nowego biletu i automatycznym zwrocie biletu wymienianego, za który nie jest potrącane odstępne. Bilet nowy może być tańszy, w tej samej cenie lub droższy. Środki ze starego biletu przeznaczone zostaną na zakup biletu nowego. Przy realizacji płatności za nowy bilet serwis wyświetli komunikaty informacyjne. Jeśli do biletu wymienianego przy zakupie była wystawiona faktura, zostanie wygenerowana faktura korekta. Serwis wymaga potwierdzenia otrzymania przez nas faktury korekty.
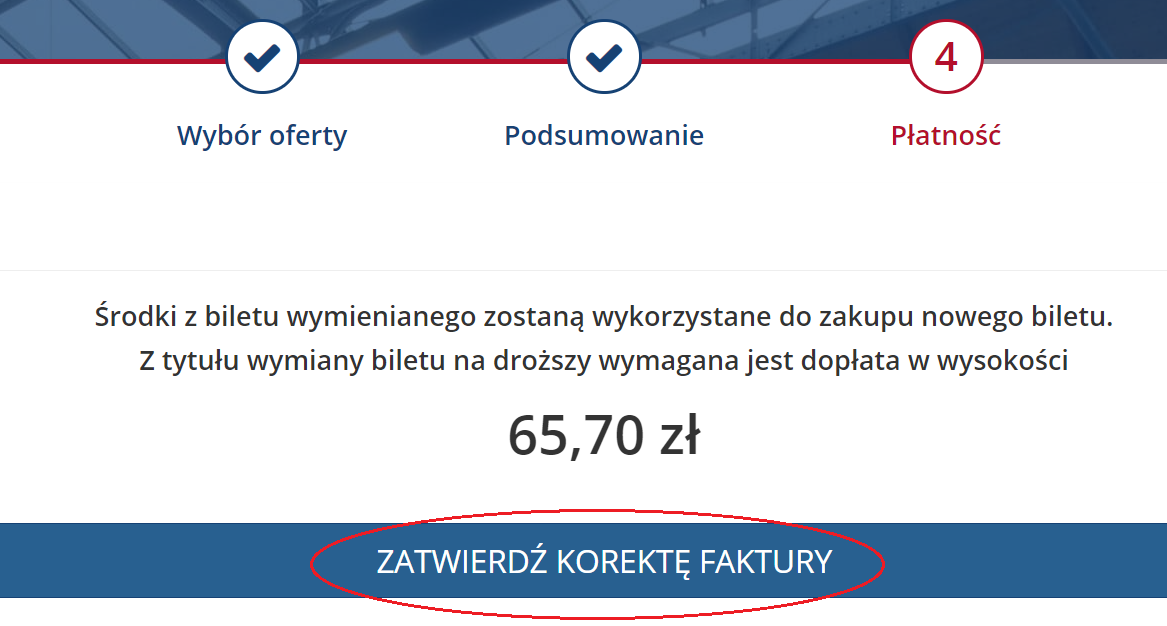
Na ekranie zostanie wyświetlona korekta faktury wraz z informacją dotycząca procesu wymiany.
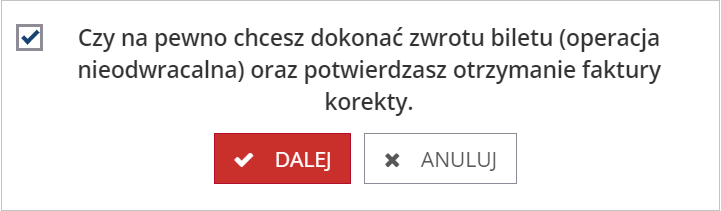
Aby sfinalizować wymianę należy potwierdzić zwrot biletu wymienianego zaznaczając checkbox, klikając na przycisk DALEJ.
W przypadku wymiany biletu na tańszy dodatkowo należy kliknąć przycisk WYMIEŃ.
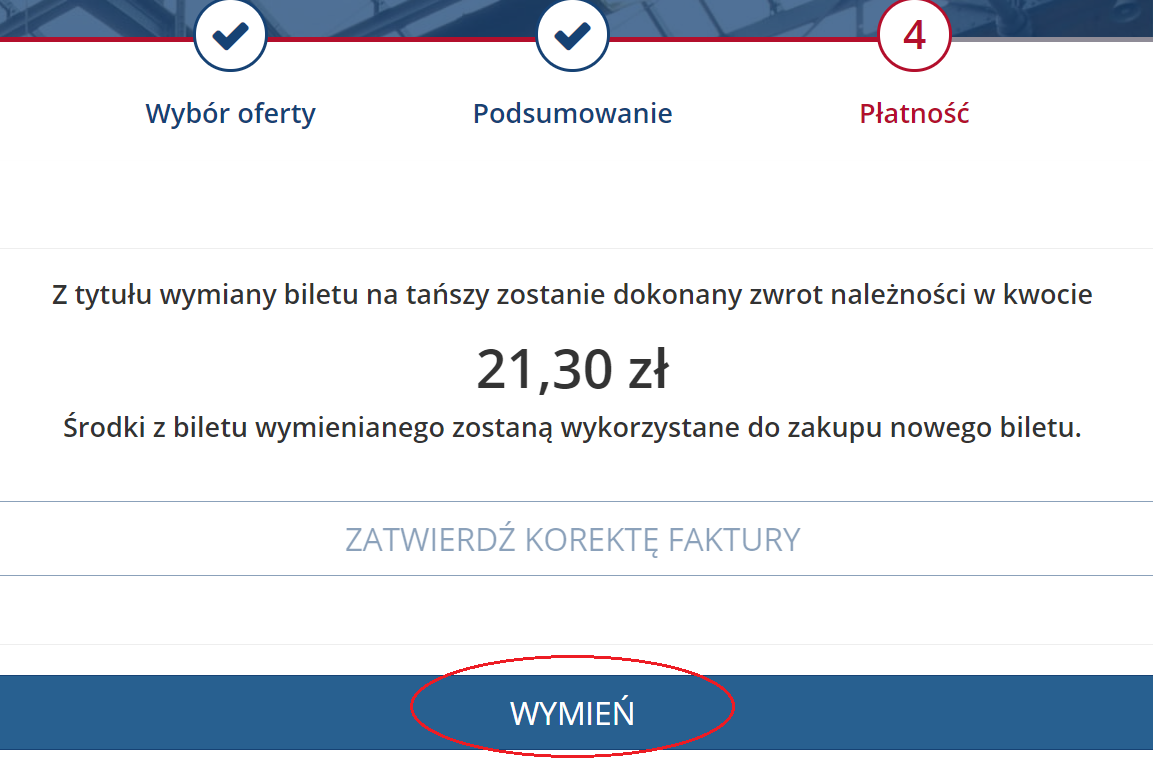
Na adres e-mail podany przy zakupie zostanie wysłany bilet wraz z fakturą korektą jeśli została wystawiona. Bilet wymieniany zostanie automatycznie zwrócony. Zwrot należności zostanie przesłany na konto, z którego dokonano zakupu biletu.
Chcę otrzymać fakturę.
Faktura jest wystawiana po wypełnieniu niezbędnych danych i realizacji płatności za bilet.
Przy zakupie biletu na etapie Podsumowania wybieramy podmiot, na który ma być wystawiony dokument.

Serwis wyświetli pola do uzupełnienia danymi wymaganymi do wystawienia faktury w zależności czy faktura jest na firmę czy na osobę fizyczną.
Po uzupełnieniu danych realizujemy proces zakupu biletu.
Jeśli jesteśmy zalogowani do serwisu i dane w Panelu użytkownika zostały wcześniej wypełnione danymi dla faktury

wówczas dane te zostaną automatycznie przeniesione do formularza zakupu.
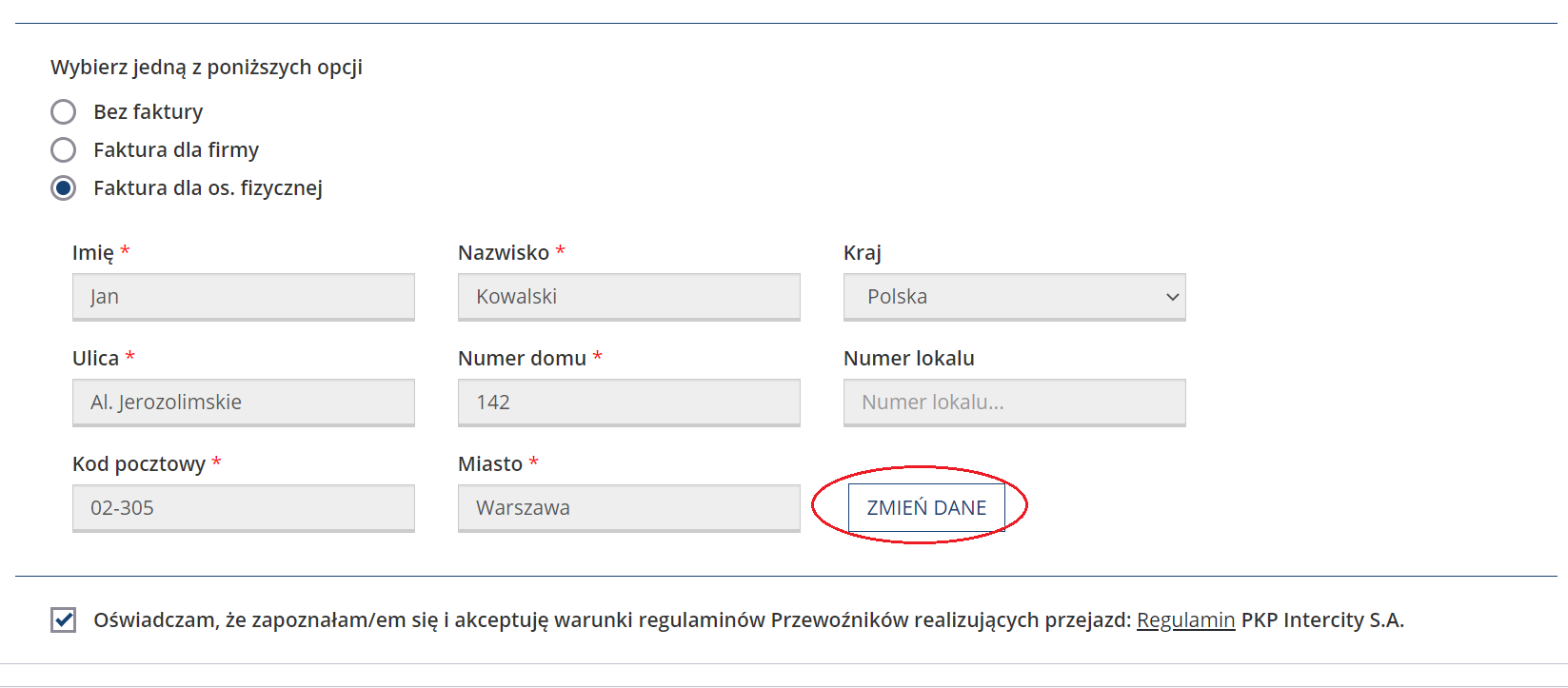
Dane można każdorazowo zmienić używając przycisku ZMIEŃ DANE.
Jeśli nie posiadamy konta w serwisie lub dane w Panelu użytkownika dla klienta zalogowanego nie zostały wypełnione należy uzupełnić dane na formularzu zakupu.
Po zrealizowaniu płatności faktura zostanie wysłana na adres e-mail podany przy zakupie biletu.
W przypadku jeśli przy zakupie biletu nie została zaznaczona opcja wystawienia faktury na firmę/ osobę fizyczną mamy możliwość do 15 dnia miesiąca następującego po miesiącu, w którym bilet został sprzedany wygenerować fakturę automatycznie z poziomu zakładki Moje bilety jednoeazowe.
Jeśli posiadamy konto w serwisie, po zalogowaniu możemy przejść do PANELU UŻYTKOWNIKA i wejść w zakładkę Moje bilety.

lub bezpośrednio wejść w link Moje bilety znajdujący się w górnym menu serwisu.

Jeśli nie posiadamy konta w serwisie klikamy w link Moje bilety tak jak powyżej. Pojawi się okienko do wpisania klucza zamówienia, który Klient otrzymuje w chwili dokonania zakupu e-mailem wraz z wygenerowanym biletem w postaci pliku PDF. Dodatkowo wymagane jest podanie imienia i nazwiska osoby wskazanej na bilecie. Następnie kliknąć w SZUKAJ ZAMÓWIENIA.
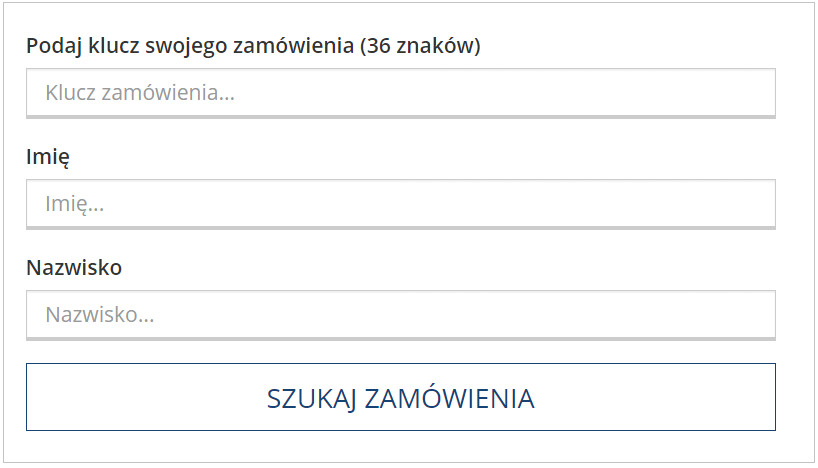
Serwis przeniesie nas na zakładkę Moje bilety gdzie znajduje się bilet, którego dotyczy wpisany klucz zamówienia.
W przypadku Klienta zalogowanego będą widoczne wszystkie zamówienia. Na zakładce Zakupione odszukujemy i wybieramy połączenie z biletami, dla których chcemy wystawić fakturę. Serwis wyświetli pola do uzupełnienia.

Po uzupełnieniu danych należy kliknąć ZAPISZ. Zostanie wyświetlony komunikat o możliwości pobrania faktury.
Po 15. dniu do 3 miesięcy licząc od końca miesiąca, w którym rozpoczęto przejazd, możemy złożyć Wniosek o fakturę tylko dla osoby fizycznej. Należy kliknąć Wystaw fakturę. W serwisie zostanie wyświetlona stosowna informacja wraz z formularzem do uzupełnienia z wymaganymi danymi. Wniosek będzie rozpatrywany przez przewoźnika, którego wybrana relacja dotyczy.
Czy można zmienić dane do wystawionej faktury?
Zmiana danych do faktury dostępna jest z poziomu zakładki Moje bilety.
Wniosek na zmianę danych na fakturze można składać:
- do 15 dnia miesiąca następującego po miesiącu, w którym Klient dokonał zapłaty, dotyczy zarówno faktury na firmę jak i na osobę fizyczną,
- po 15 dniu do 3 miesięcy licząc od końca miesiąca, w którym Klient rozpoczął przejazd, tylko osoba fizyczna może złożyć Wniosek na zmianę danych na fakturze z zastrzeżeniem, że nie można złożyć wniosku na zmianę nabywcy z osoby fizycznej na firmę (może zmienić dane nabywcy z osoby fizycznej A -> na dane osoby fizycznej B).
Jeśli posiadamy konto w serwisie, po zalogowaniu możemy przejść do PANELU UŻYTKOWNIKA i wejść w zakładkę Moje bilety jednorazowe

lub bezpośrednio wejść w link Moje bilety znajdujący się w górnym menu systemu.

Jeśli nie posiadamy konta w systemie klikamy w link Moje bilety tak jak powyżej. Pojawi się okienko do wpisania klucza zamówienia, który Klient otrzymuje w chwili dokonania zakupu e-mailem wraz z wygenerowanym biletem w postaci pliku PDF. Dodatkowo wymagane jest podanie imienia i nazwiska osoby wskazanej na bilecie. Następnie klikamy w SZUKAJ ZAMÓWIENIA.
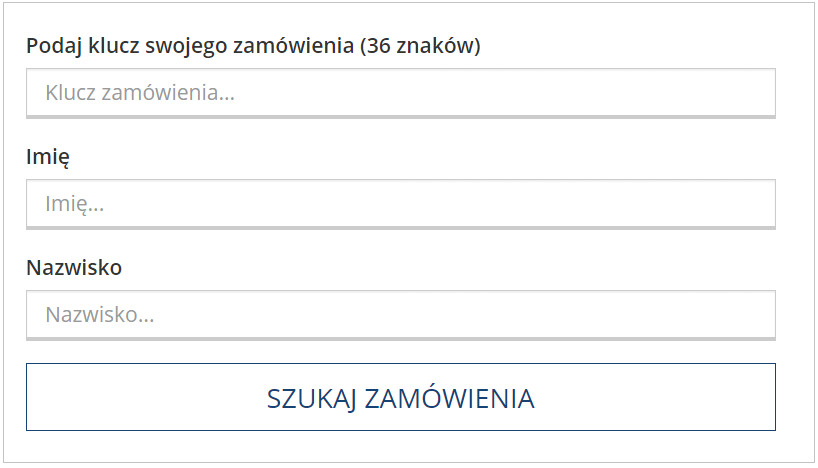
Serwis przeniesie nas na zakładkę Moje bilety gdzie znajduje się bilet, którego dotyczy wpisany klucz zamówienia.
W przypadku Klienta zalogowanego będą widoczne wszystkie zamówienia. Na zakładce Zakupione odszukujemy i wybieramy zamówienie, dla którego chcemy zmienić dane do faktury.
Rozwijają nam się szczegóły dotyczące biletów w danym zamówieniu
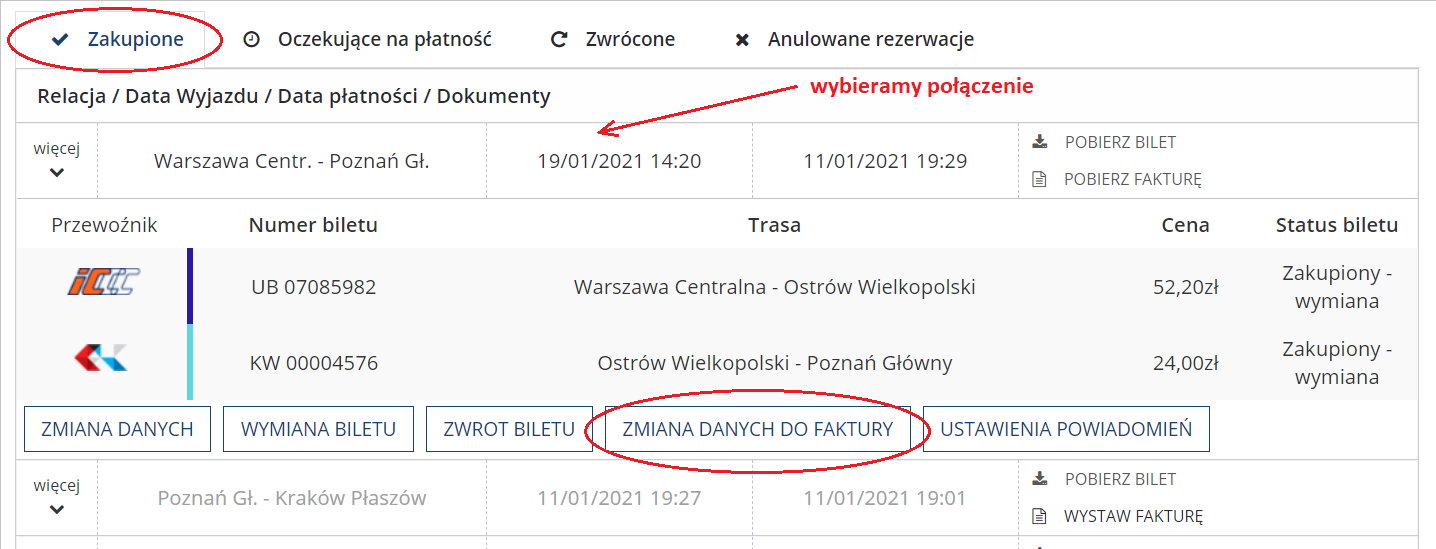
następnie wybieramy przycisk „ZMIANA DANYCH DO FAKTURY”.
Serwis prezentuje formularz z danymi z wygenerowanej faktury wraz z informacją "UWAGA! - Wniosek o zmianę danych na fakturze zostanie przesłany do Przewoźnika. Odpowiedź zostanie wysłana na Twój adres e-mail."
Po zmodyfikowaniu danych potwierdzamy wprowadzone dane przyciskiem ZAPISZ.
W przypadku korekty danych zostanie wygenerowana nota korygująca, która wraz z wnioskiem zostanie przesłana do Przewoźnika.
Wniosek rozpatrywany jest przez właściwego Przewoźnika.
Czy mogę usunąć konto?
W celu likwidacji konta logujemy się do serwisu, a następnie przechodzimy do Panelu użytkownika - Dane podstawowe, gdzie jest możliwość usunięcia konta.
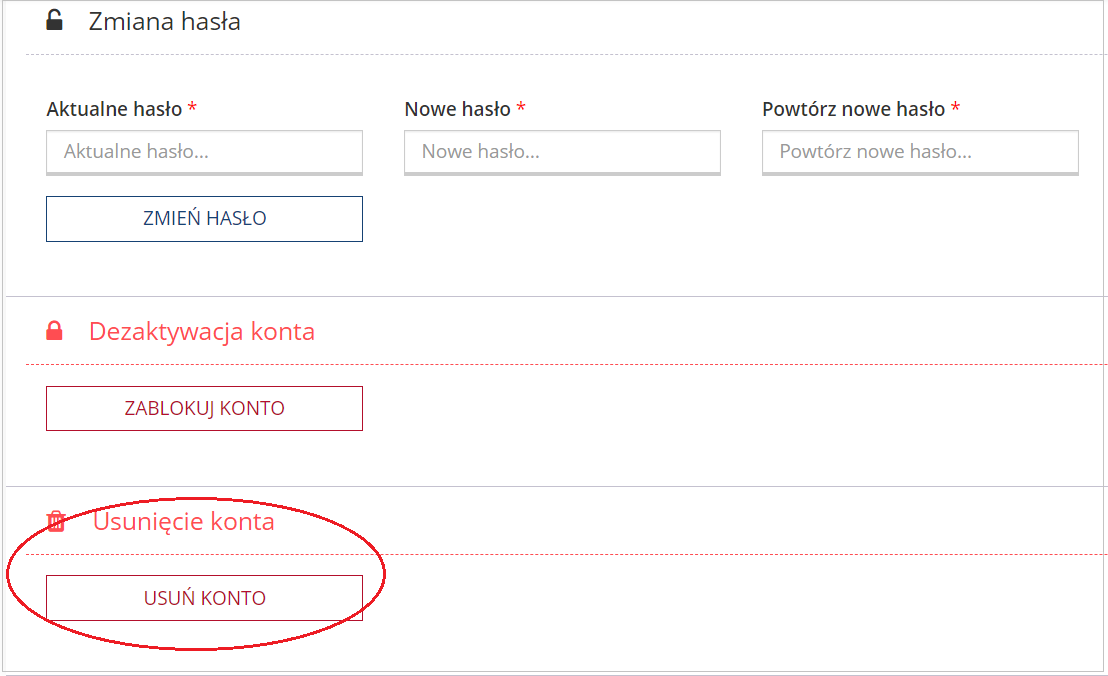
Po kliknięciu w przycisku USUŃ KONTO pojawi się okienko do potwierdzenia usunięcia konta z serwisu. Kliknięcie USUŃ MOJE KONTO uniemożliwia nam dalsze korzystanie z serwisu.
W jaki sposób mogę złożyć reklamację?
Reklamację można składać przy wykorzystaniu Formularza kontaktowego poprzez kliknięcie w link Kontakt znajdujący się w dolnym menu systemu.

W kolejnym kroku należy wybrać kategorię zgłoszenia. Serwis wyświetla formularz kontaktowy do zarejestrowania zgłoszenia. Uzupełniamy wymagane dane. Możliwe jest dodanie załącznika do danego zgłoszenia.
Klient niezalogowany dodatkowo potwierdza zapoznanie się z Regulaminem Bilkom.
W przypadku wybrania kategorii zgłoszenia Reklamacje i wnioski, tematu - zwrotu za niewykorzystany bilet dodatkowo uzupełniamy następujące pola:
- numer biletu,
- adres e-mail (na który został wysłany bilet)
- imię i nazwisko z biletu.
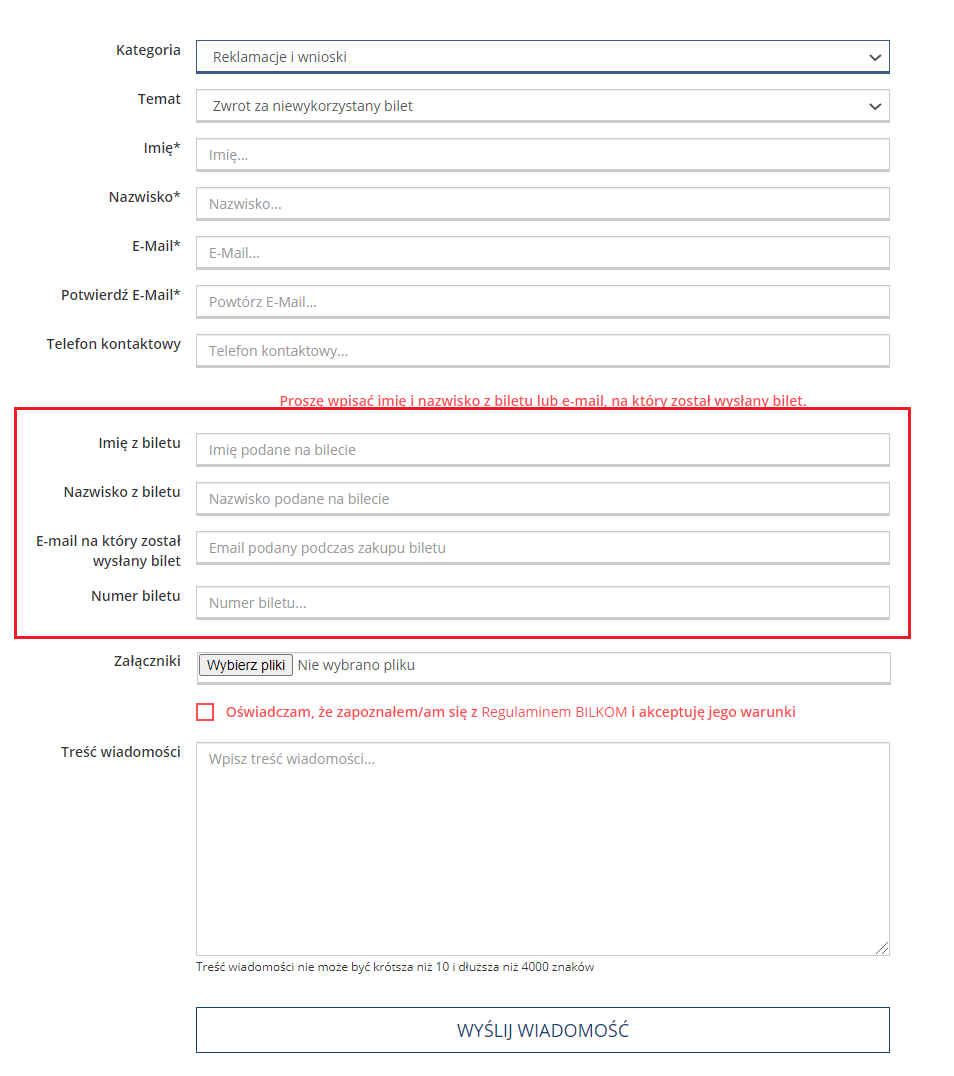
Po wprowadzeniu wymaganych danych pojawi się zamówienie, którego dany bilet dotyczy. Jeśli zamówienie składa się z biletów wielu przewoźników mamy możliwość zaznaczenia wszystkich biletów w celu złożenia reklamacji dla wszystkich z całego zamówienia (serwis wygeneruje wówczas oddzielne zgłoszenia).
Potwierdzenie złożenia reklamacji następuje poprzez kliknięcie „WYŚLIJ WIADOMOŚĆ”.
Czy mogę dołączyć do swojego konta bilety zakupione bez logowania?
Bilety zakupione bez logowania na adres e-mail powiązany z Twoim kontem można dołączyć z poziomu zakładki Moje bilety.
Po zalogowaniu się do serwisu Bilkom można przejść do PANELU UŻYTKOWNIKA i wejść w zakładkę Moje bilety jednorazowe

lub bezpośrednio wybrać link Moje bilety znajdujący się w górnym menu systemu

Bilety zakupione bez logowania, dla których czas odjazdu pociągu nie został przekroczony zostaną automatycznie wyszukane i wyświetlone w nowym oknie „Połącz bilety z kontem”.
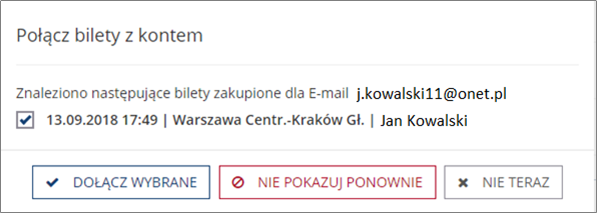
Zaznacz bilety, które chcesz dołączyć do swojego konta a następnie kliknij przycisk DOŁĄCZ WYBRANE. Bilety zostaną poprawnie podwiązane do Twojego konta.
Przycisk WYSZUKAJ I DOŁĄCZ BILETY ZAKUPIONE BEZ LOGOWANIA DO KONTA służy do wyszukania wszystkich Twoich biletów aktywnych/nieaktywnych zakupionych wcześniej bez logowania. Po kliknięciu przycisku pojawi się okienko do wpisania klucza zamówienia, który Klient otrzymuje w chwili dokonania zakupu e-mailem. Dodatkowo wymagane jest podanie imienia i nazwiska osoby wskazanej na bilecie. Następnie klikamy w przycisk DOŁĄCZ DO KONTA J.KOWALSKI11@ONET.PL
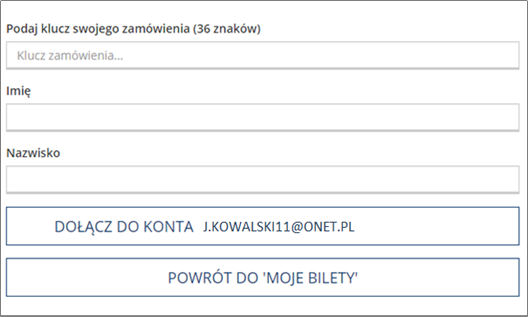
Bilet zostanie poprawnie podwiązany do Twojego konta.
Jeśli nie jesteś zalogowany do systemu wybierz link Moje bilety.

Pojawi się okienko do wpisania klucza zamówienia, który Klient otrzymuje w chwili dokonania zakupu e-mailem. Dodatkowo wymagane jest podanie imienia i nazwiska osoby wskazanej na bilecie. Następnie klikamy w przycisk SZUKAJ ZAMÓWIENIA.
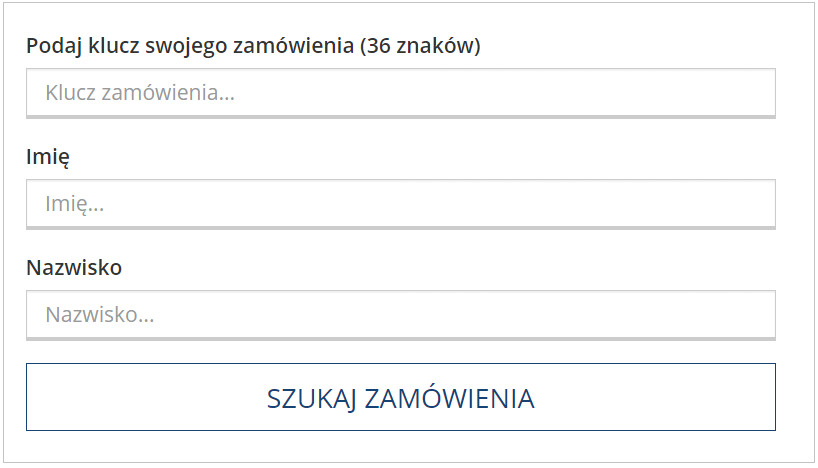
Serwis przeniesie nas na zakładkę Moje bilety, na której pojawi się wyszukany bilet. Użyj przycisku

Zostanie wyświetlona strona logowania aby zalogować się na swoje konto. Następnie kliknij przycisk ZALOGUJ i DOŁĄCZ ZAMÓWIENIE. Bilet zostanie poprawnie podwiązany do Twojego konta.
Chcę kupić bilet przez aplikację mobilną
W przypadku zakupu biletu przez aplikację mobilną należy wyszukać w odpowiednim sklepie dla systemu operacyjnego aplikację BILKOMBilety (dostępna jest dla Android, iOS) i pobrać na urządzenie mobilne.
Korzystanie z aplikacji możliwe po Zarejestrowaniu/Zalogowaniu do systemu.
Na stronie www.bilkom.pl w dolnym menu aplikacji znajdują się linki umożliwiające przejście do wybranego sklepu.

Jak wyszukać tanie połączenie?
Korzystając z funkcji Wyszukiwania połączenia można w łatwy sposób uzyskać w jednym miejscu informacje na temat ceny za dane połączenie z odpowiadającymi w danej chwili najbardziej korzystnymi ofertami.
System wyróżni połączenia w najkorzystniejszej cenie jako tanie połączenie:

w ramach, którego może przysługiwać oferta Wspólny Bilet.

Jak sprawdzić opóźnienia pociągów?
Informacja o opóźnieniach pociągów dostępna jest z poziomu:
- Wyszukiwania połączeń - po wyświetleniu listy połączeń wg zadanych parametrów wyszukiwania,
prezentowane są opóźnienia dla odjazdu ze stacji początkowej oraz przyjazdu do stacji końcowej.
Podawane szczegółowe informacje o opóźnieniach w rozwinięciu trasy przejazdu

- Wyszukiwania dla stacji - prezentowane informacje wg podanej stacji
odjazdu/przyjazdu pociągu
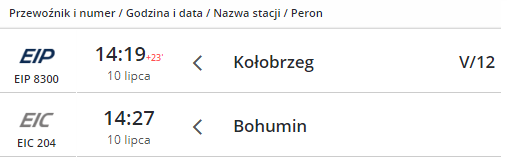
- Trasy pociągu - prezentowane informacje w szczegółach połączenia wg podanej stacji
Jak sprawdzić czas postoju pociągu na stacji pośredniej?
Informacja o czasie postoju pociągu na stacji pośredniej dostępna jest z poziomu:
- Wyszukiwania połączeń. Po rozwinięciu szczegółów wybranego połączenia, w sekcji Trasa przejazdu.
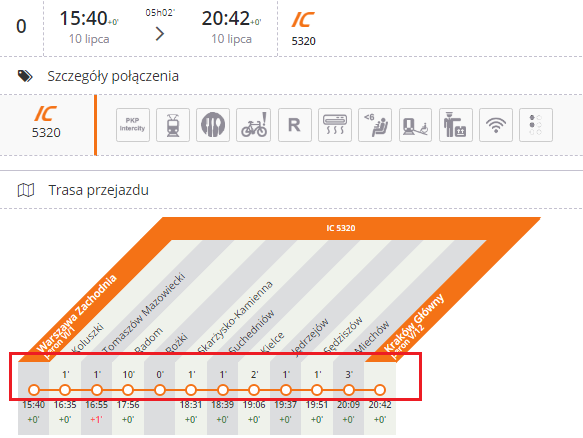
- Wyszukiwania dla stacji. W szczegółach trasy połączenia dla wybranej stacji
wg odjazdu/przyjazdu pociągu.
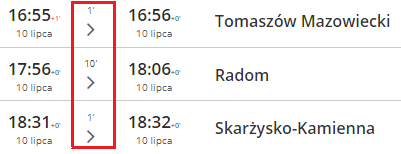
Jak dodać podróż do swojego kalendarza?
W momencie zakończenia transakcji zakupu biletu system każdorazowo generuje na podany przy zakupie adres e-mail informacje wraz z załączonym biletem. Należy wyszukać e-mail, kliknąć w link Dodaj podróż do swojego kalendarza.

Pojawi się okno, z którego należy wybrać odpowiednie narzędzie (Google, iCal, Outlook, Yahoo), do którego chcemy powiązać kalendarz z podróżą.
Jak skorzystać z usługi car-sharing PKP Mobility?
Usługa car-sharingu w pakiecie PKP Mobility dostępna jest na stacjach: Gdańsk Główny, Gdańsk Oliwa, Gdynia Główna.
Aby wypożyczyć samochód należy kupić bilet w systemie Bilkom wybierając połączenie dla powyższych stacji.
Po przejściu do koszyka, w usługach dodatkowych pojawi się checkbox do zaznaczenia "Dalsza podróż z car-sharing PKP Mobility"
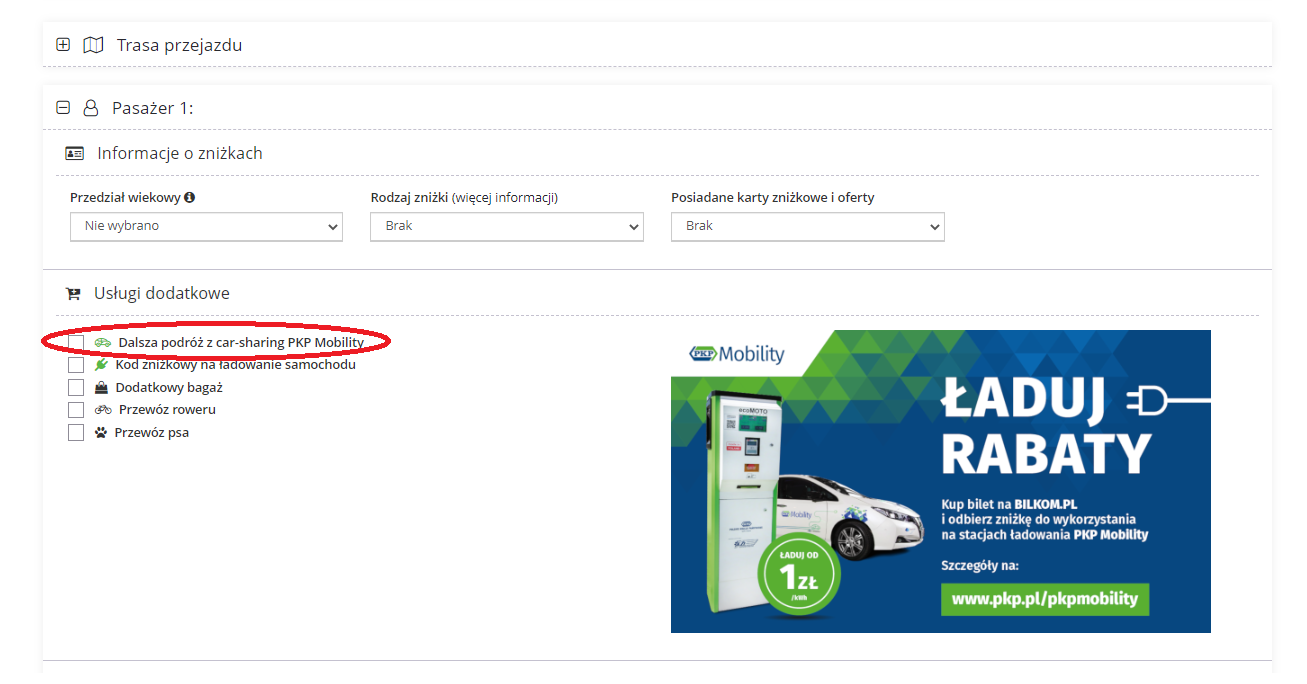
Po zaznaczeniu powyższej opcji, serwis wyświetli nowe okno z informacjami skorzystania z usługi Car-sharing PKP Mobility.
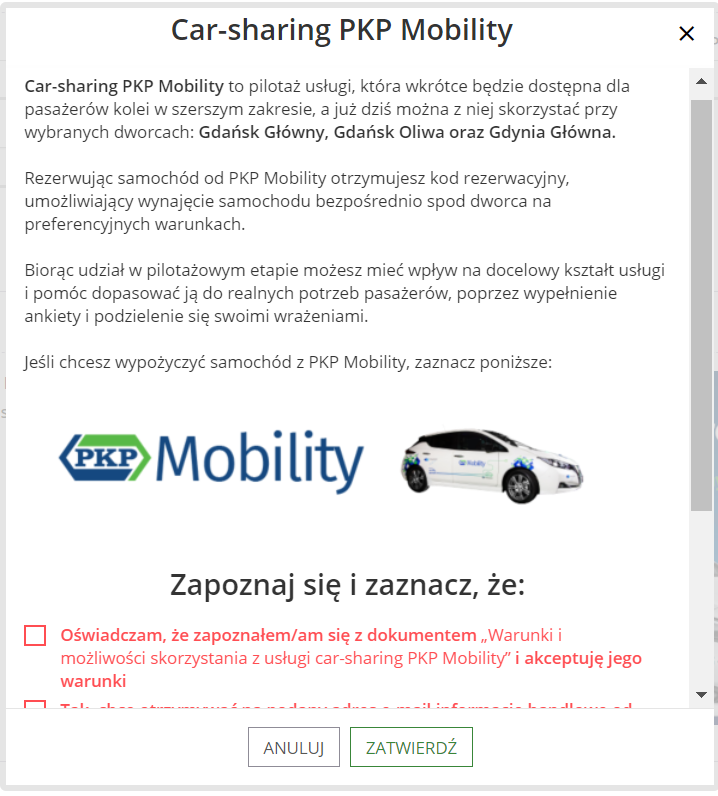
Aby zakupić bilet z usługą car-sharingu należy zaznaczyć wymagane dane następnie kliknąć w przycisk ZATWIERDŹ.
Po zrealizowaniu procesu zakupu zostanie wyświetlony kod zniżkowy dla usługi car-sharingu. Na adres e-mail podany przy zakupie zostanie wysłany bilet wraz informacją o wybraniu opcji rezerwacji samochodu w ramach usługi PKP Mobility.
Dodatkowo otrzymasz e-mail z instrukcją od naszego Partnera Easyshare, abyś mógł cieszyć się dalszą, komfortową podróżą.
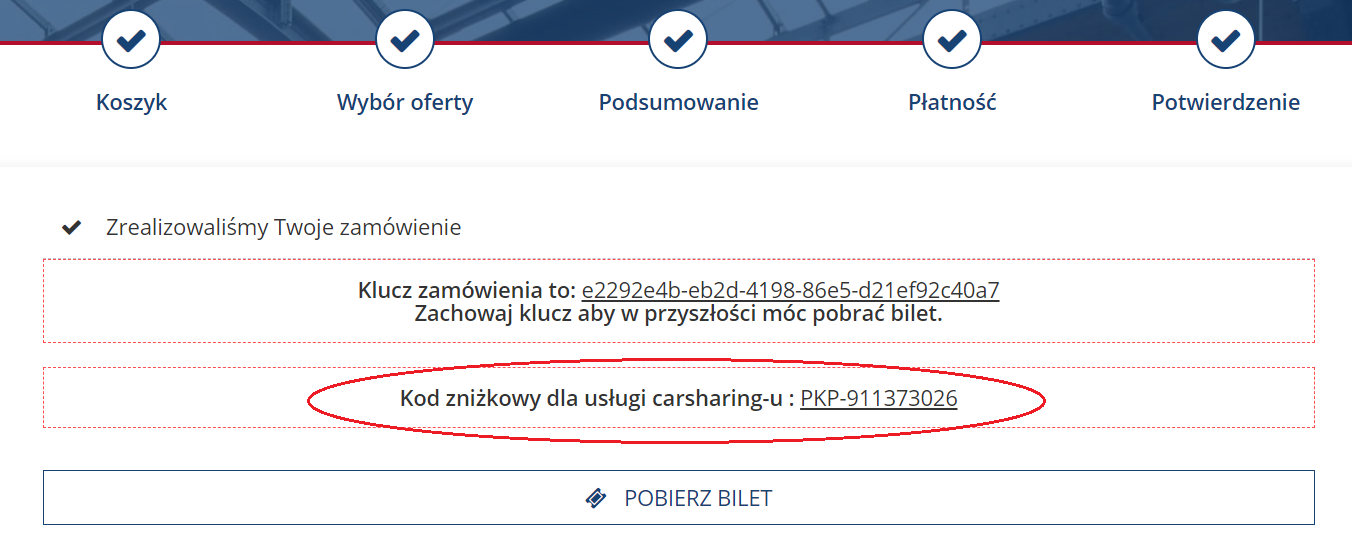
Jeśli posiadamy konto w serwisie, po zalogowaniu możemy przejść do PANELU UŻYTKOWNIKA i wejść w zakładkę Moje bonusy lub bezpośrednio wejść w link Moje bonusy znajdujący się w górnym menu systemu

W zakładce Moje bonusy dostępne są informacje o otrzymanym kodzie rezerwacyjnym, dzięki któremu można skorzystać z usługi car-sharingu.

Jak skorzystać z usługi stacji ładowania pojazdów?
W ramach pakietu usług PKP Mobility, kupując bilet na pociąg w systemie Bilkom, masz możliwość otrzymania kodu zniżkowego do ładowania samochodów elektrycznych przy dworcach zarządzanych przez PKP SA.
Podczas zakupu biletu na zakładce Koszyk zostanie udostępniona usługa umożliwiająca otrzymanie nieodpłatnego kodu zniżkowego.
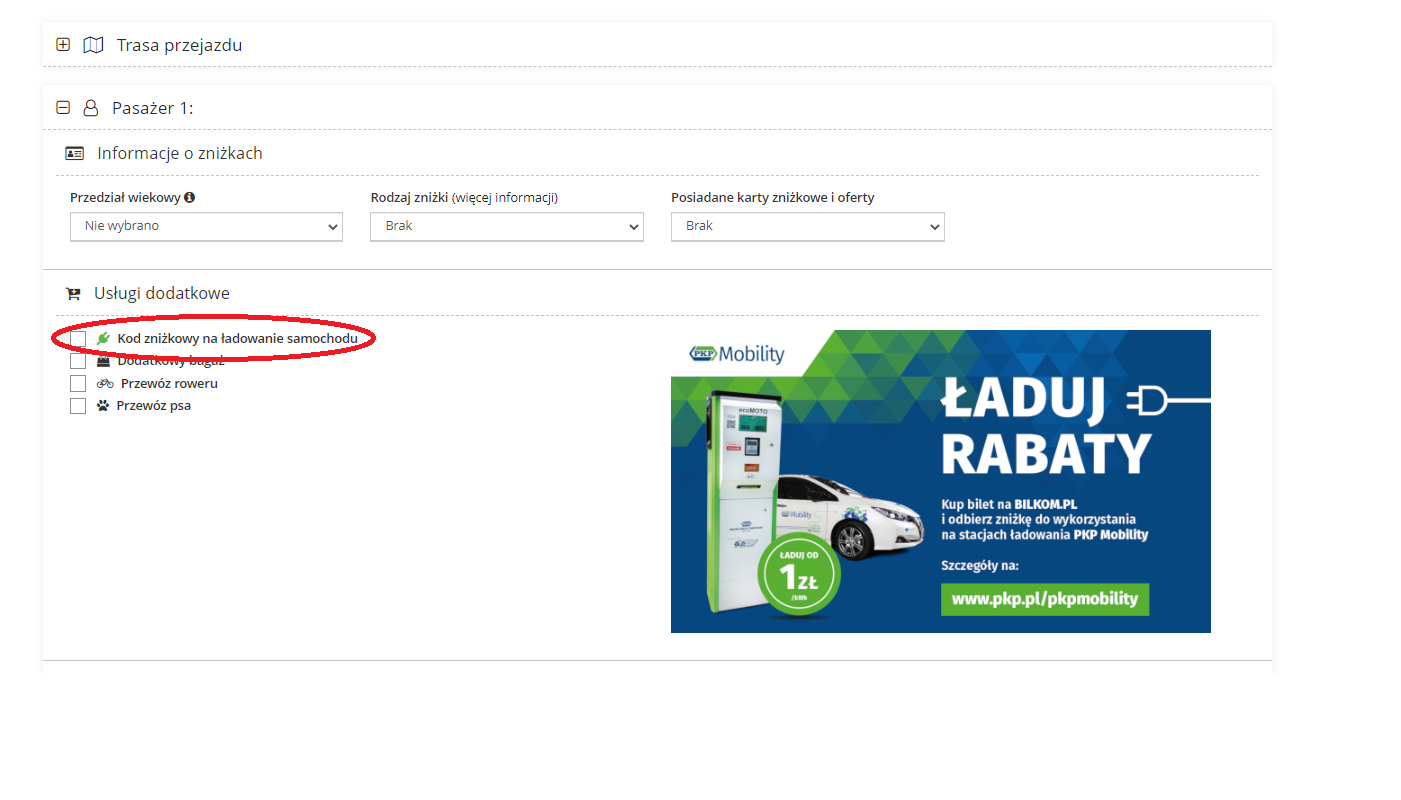
Po zaznaczeniu opcji "Kod zniżkowy na ładowanie samochodu" serwis wyświetli nowe okno z informacjami skorzystania z tej usługi.
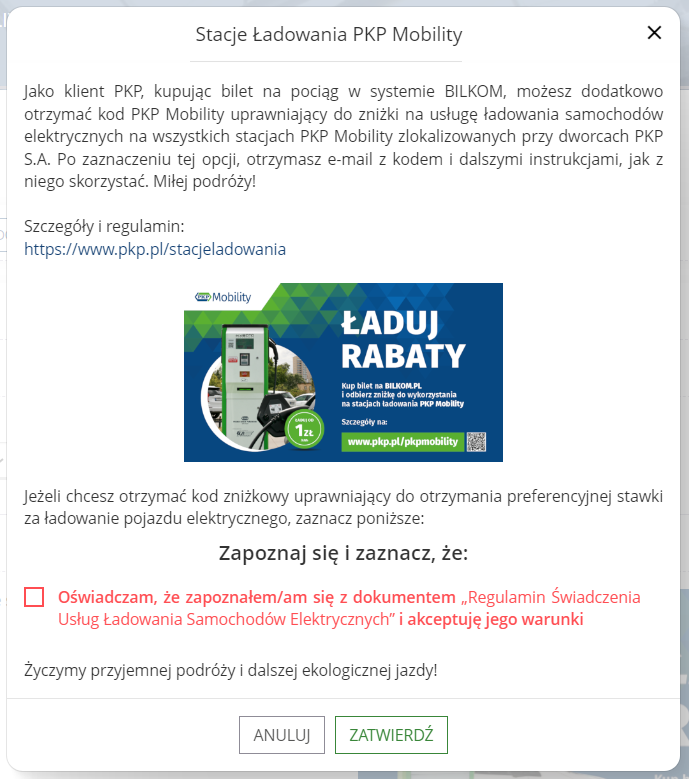
Aby otrzymać kod zniżkowy należy zaznaczyć wymagane dane a następnie kliknąć w przycisk ZATWIERDŹ.
Po zrealizowaniu procesu zakupu serwis wyświetli kod zniżkowy dla usługi ładowania samochodu.
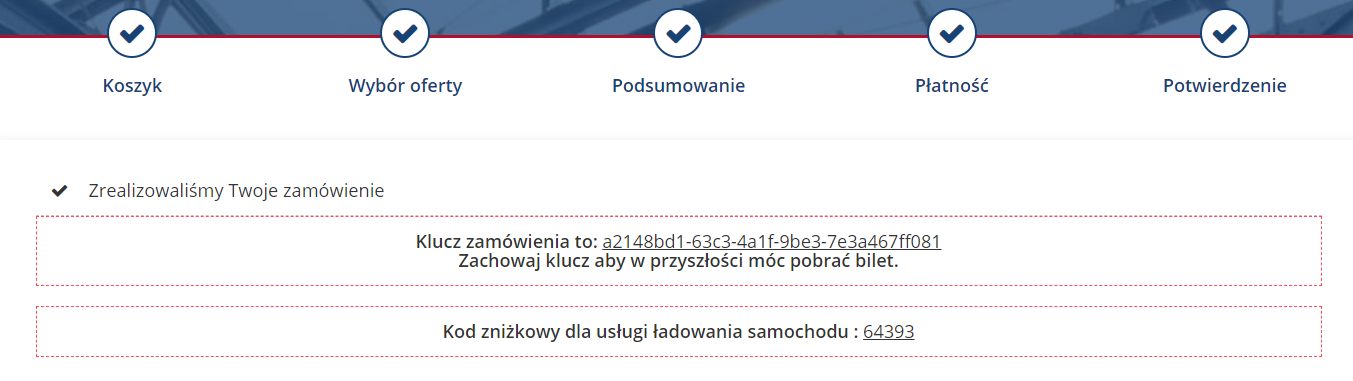
Na adres e-mail podany przy zakupie zostanie wysłany bilet wraz informacją o wybraniu opcji kodu zniżkowego uprawniającego do otrzymania preferencyjnej stawki za ładowanie pojazdu elektrycznego.
Dodatkowo otrzymasz email z instrukcją, abyś mógł cieszyć się dalszą ekologiczną jazdą.
Jeśli posiadamy konto w serwisie, po zalogowaniu możemy przejść do PANELU UŻYTKOWNIKA i wejść w zakładkę Moje bonusy lub bezpośrednio wejść w link Moje bonusy znajdujący się w górnym menu systemu.

W zakładce Moje bonusy dostępne są informacje o otrzymanym kodzie zniżkowym na ładowanie samochodu.
